Jun 22, 2018 If you are experiencing this issue with your update, here are a few tips that you can use to address this issue. Before proceeding with the steps below, we suggest that you ensure your Mac’s clock is correct. If your Mac’s Date&Time do not match your current timezone or date, macOS often won’t install. Go to System Preferences Date & Time. You may have to add the main hard drive to privacy first, then remove it, then restart, and allow the hard drive to be indexed again. When I have had problems with the App Store, I have found that the boot volume was entered in the System Preferences - Spotlight - Privacy pane. Apr 11, 2010 In Software Update you could also check to see if any updates have previously been ignored. This is a User setting, that can be reversed from the Software Update menubar. Software Update Reset Ignored Updates. +You will need to run Software Update (Check now).
- My Mac Won't Update Software
- My Mac Says No Software Updates Available Windows 10
- My Mac Says No Software Updates Available Windows 7
- Mac Os Software Update
- My Mac Says No Software Updates Available Free
- How To Update Mac Software
Updating your MacBook or iMac should be free of headaches and drama. Apple even coined a marketing phrase “it just works!” But recently, a lot of readers and Mac users are finding the opposite–it just doesn’t work! Several users have recently had issues updating their MacBook with the latest version of macOS. Unfortunately, this appears to be a fairly common problem for some when updating to the latest macOS High Sierra update.
The update gets stuck with a message “mac os could not be installed on your computer an error occurred installing macOS.” Some folks report seeing this message as well “the path /System/Installation/Packages/OSInstall.mpkg appears to be missing or damaged.”
Then your Mac prompts you to quit the installer and restart your computer. Well, Apple, whatever happened to it just works???
Contents
- 1 Quick Tips
- 2 Getting macOS could not be installed on your computer?
- 3 How-To Fix macOS could not be installed issue
- 6 Reader Tips
Quick Tips
- Check that your Mac’s Date&Time are on Set Automatically
- Reset your Mac’s NVRAM or PRAM
- Free up some internal hard drive storage
- Restart in Safe Mode and run Disk Utility’s First Aid
- Try Recovery Mode
- Use Terminal to identify and remove non-Apple KEXTs
- Restart in Single User Mode to remove problematic files
RELATED ARTICLES
Getting macOS could not be installed on your computer?
If you are experiencing this issue with your update, here are a few tips that you can use to address this issue. Before proceeding with the steps below, we suggest that you ensure your Mac’s clock is correct. If your Mac’s Date&Time do not match your current timezone or date, macOS often won’t install. Go to System Preferences > Date & Time. Apple prefers if you choose the option to Set Automatically.
Next, let’s try out the basic NVRAM reset (or PRAM for older Macs) on your computer.
Follow these steps if you are not sure about how to do the NVRAM reset
- Shut down your Mac
- Turn it on and immediately press and hold these four keys together: Option, Command, P, and R
- Release the keys after about 20 seconds, during which your Mac might appear to restart
- Open System Preferences and check (and adjust, if necessary) any settings that reset, like volume, display resolution, startup disk selection, or time zone
My Mac Won't Update Software
Check Storage
The other thing is to make sure that your MacBook/Mac has enough space available to complete the update. If you are running low on space, Apple provides some guidelines that can help you recover some space on your Mac.
Beyond the Basics
Now, that we have taken care of the basics, we suggest that you try each of the processes below until your macOS install problem is fixed. We arranged the how-to-fix steps in three separate categories.
The first of the troubleshooting steps walk you through Safe mode options and then we suggest the Recovery mode. The last of the options shows you how to remove third-party KEXT files using simple terminal commands and then try the install process.
How-To Fix macOS could not be installed issue
Fixing the Install issue using Safe Mode on your Macbook
- One of the best practices around updating is to make sure that you have taken a backup of the system before doing any troubleshooting. Better Safe than Sorry. We are assuming that you have already backed up your machine before you proceed with any of the steps below
- The first thing to try is to get your Mac/MacBook into Safe mode. When you hold the ‘Shift’ key during startup, your computer will launch into Safe mode
- Safe mode essentially forces the initiated process to ignore all third party launch daemons and startup items. Once you are in the Safe mode, the next course of action is to get into Disk Utility. Once your MacBook has entered safe mode, you will see it indicated in the top right-hand corner of your screen
- Log in using your credentials and then go to your macOS Utilities folder. Here you will need to start up the Disk Utility Program. Once in the program, Click First Aid on the top and choose the volume (Your main HDD) and start the repair process
- Once the Repair has completed, you will be notified of the status. At this point, you would want to rerun the macOS Update program and see if it works for you without giving you the error message
If you tried the steps above in Safe mode and did not find success, the next course of action is to try the Recovery mode.
Fixing macOS Install Problem in Recovery Mode
- To get to recovery mode on your Mac or MacBook, you will need to press and hold Command + R keys together when booting up your computer
- Once you are in the Recovery mode, click on the Apple logo on the top left corner of the screen and make sure that your startup disk is pointing to the Mac Boot disk
- Now find the macOS update program and run the update
Sometimes, when you are facing install/upgrade issues, a workaround that works for many users is to create an external bootable installer and try to run the install program using it. Apple provides a detailed white paper on this process. You can create the bootable installer on a USB and then try it to update the macOS.
Removing Third Party KEXT Files
My Mac Says No Software Updates Available Windows 10
If you are still reading and have already tried the series of fixes in both Safe mode and Recovery mode to no avail, you may have to roll up your sleeves and do a little more digging into the root cause of the issue. Sometimes it’s the third party KEXT extensions that cause a lot of heartache during update/install of macOS.
These KEXT Files get added to your Mac/MacBook when you are using third-party devices. If you are not sure about it, your best bet is to look and see what third-party extensions are currently there on your machine.
To do so, Open up terminal from your utilities and type in the following to see the non-Apple KEXTs.
Kextstat | grep –v com.apple
This command should show you all the third party extensions. Now you can remove them one by one or remove the one that you think may be the suspect. Using terminal, you can unload the kext my using the following command.
sudo kextunload /System/Library/Extensions/NAMEOFTHEKEXT.kext
Here ‘NAMEOFTHEKEXT’ needs to be replaced with the appropriate suspect KEXT file that you found above. Once you have unloaded the KEXT, you can go back and check to make sure that it has indeed been removed by using the kextstat command.
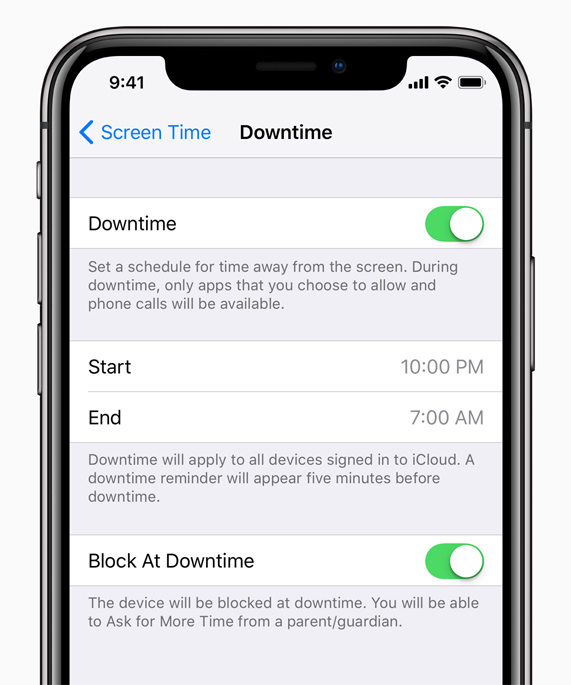
Once you have removed all the third party KEXT files and have made sure that you have enough space on your machine for the macOS update, please try and relaunch the install process.
Enjoy CSR Racing 2 hack mac – How To Hack CSR Racing 2 game killer. All files are uploaded by users like you, we can’t guarantee that CSR Racing 2 hack mac – How To Hack CSR Racing 2 game killer are up to date. We are not responsible for any illegal actions you do with theses files. Jul 16, 2020 Csr Racing 2 Mod Apk+Data New Version 2.13.0 LINK ️Apk+Obb Csr Racing 2 2.13.0: https://www.a1modapk.com/2020/07/download-csr-racing-2-2130-fantastic.html. Csr Racing 2 Hack is available on Android & iOS devices! Use csr racing 2 hack to get unlimited money and coins! GENERATE NOW! Run generator on your phone. 1 Use your mobile device and visit csrracing2hack.pro. 2 Enter your Username and the amount of resources to generate. Csr racing money hack mac.
Problems? Try Single User Mode
If your install process is failing because of a particular problematic file, you can also try to log in using the single user mode and delete that specific file and then try resuming the install. Sometimes you find these problematic ones off files in the Installer log files. To access these log files, open up the Console app in utilities and click on ‘/var/log’ on the left-hand column and then choose ‘instal.log’in the next column.
We are hoping that you were able to fix the macOS Install issue using some of these tips. If you have tried everything without any success, your best bet is to reach out to Apple Support folks so that they can help out. Please let us know how your install worked by using the comments below.
Reader Tips
- Try restarting in recovery mode and install macOS High Sierra or Sierra from a bootable USB drive disk. If necessary, reformat your SSD to Mac OS Extended (Journaled), not APFS
- Try setting up another admin user account to see if the same problem continues
- Boot up your Mac using Cmd + R to access the recovery partition. Immediately, go the Apple menu choose Startup Disk. Select your HD. Unlocked it if necessary by entering your admin password. Reboot and see if it starts up normally
- Update your system’s clock by using Terminal. Open Applications > Utilities >Terminal and type the command date. If the date listed is incorrect, type this command ntpdate -u “time.apple.com” then press return. If you live outside of the Americas, type in Apple’s time server nearest you, such as time.asia.apple.com or time.euro.apple.com inside the parenthesis
- I created an ISO image of macOS High Sierra on a USB and installation was a breeze after that
- Shut down your Mac and wait 30 seconds. After 30 seconds, press the power button and immediately hold down Command + R and keep pressing these keys until the apple logo appears. You should see a screen asking you to choose a language, select your language of choice, and navigate to your macOS Utilities. Check the WiFi button at the top right to make sure you’re connected to the internet. Then select reinstall the latest version of macOS, click continue, agree and allow it to download and restart on its own (just leave the Mac alone–really!) After macOS reinstalls, it should restart and end up at the login screen
- I booted up while holding the Option key and chose my regular MacinstoshHD (not an update volume). Then I booted normally (not with safe mode) and tried again to reinstall the update. Took several reboots but in the end, it worked!
- Oftentimes, this error means your Mac is trying to boot from a different HD partition, sometimes even the recovery partition. To fix it, restart in startup manager (holding option key) and select your regular HD to reboot from. Once successful, go to System Preferences > Startup Disk > Select your normal HD startup. That should fix the problem
Obsessed with tech since the early arrival of A/UX on Apple, Sudz (SK) is responsible for the editorial direction of AppleToolBox. He is based out of Los Angeles, CA.
Sudz specializes in covering all things macOS, having reviewed dozens of OS X and macOS developments over the years.
In a former life, Sudz worked helping Fortune 100 companies with their technology and business transformation aspirations.
Related Posts:
macOS Catalina gives you more of everything you love about Mac. Experience music, TV, and podcasts in three all-new Mac apps. Enjoy your favorite iPad apps now on your Mac. Extend your workspace and expand your creativity with iPad and Apple Pencil. And discover smart new features in the apps you use every day. Now you can take everything you do above and beyond.
Check compatibility
If you're using one of these computers with OS X Mavericks or later,* you can install macOS Catalina. Your Mac also needs at least 4GB of memory and 12.5GB of available storage space, or up to 18.5GB of storage space when upgrading from OS X Yosemite or earlier.
MacBook introduced in 2015 or later
MacBook Air introduced in 2012 or later
MacBook Pro introduced in 2012 or later
Mac mini introduced in 2012 or later
iMac introduced in 2012 or later
iMac Pro (all models)
Mac Pro introduced in 2013 or later
* To upgrade from Lion or Mountain Lion, first upgrade to El Capitan, then upgrade to Catalina. To find your macOS version, Mac model, memory, and storage space, choose About This Mac from the Apple menu . If your Mac isn't compatible with macOS Catalina, the installer will let you know. View the complete list of compatible computers.
Make a backup
Before installing any upgrade, it’s a good idea to back up your Mac. Time Machine makes it simple, and other backup methods are also available. Learn how to back up your Mac.
Get connected
It takes time to download and install macOS, so make sure that you have a reliable Internet connection. If you're using a Mac notebook computer, plug it into AC power.
Can my mac webcam be hacked. This post may contain affiliate links. As an Amazon Associate I earn from qualifying purchases made on our website. If you make a purchase through links from this website, I may earn a commission at no additional cost to you.
Download macOS Catalina
If you're using macOS Mojave, get macOS Catalina via Software Update: Choose Apple menu > System Preferences, then click Software Update.
Or use this link to open the macOS Catalina page on the App Store: Get macOS Catalina. Then click the Get button or iCloud download icon.
Begin installation
After downloading, the installer opens automatically.
My Mac Says No Software Updates Available Windows 7
Click Continue and follow the onscreen instructions. You might find it easiest to begin installation in the evening so that it can complete overnight, if needed.
If the installer asks for permission to install a helper tool, enter the administrator name and password that you use to log in to your Mac, then click Add Helper.
Allow installation to complete
Please allow installation to complete without putting your Mac to sleep or closing its lid. Your Mac might restart, show a progress bar, or show a blank screen several times as it installs both macOS and related updates to your Mac firmware.
Stay up to date
After installing macOS Catalina, you will be notified when updates to macOS Catalina are available. You can also use Software Update to check for updates: Choose Apple menu > System Preferences, then click Software Update.
Or get macOS Catalina automatically
Mac Os Software Update
If you're using OS X El Capitan v10.11.5 or later and your App Store preferences or Software Update preferences are set to download new updates when available, macOS Catalina will download conveniently in the background, making it even easier to upgrade. A notification will inform you when macOS Catalina is ready to be installed. Click Install to get started, or dismiss the notification to install later. When you're ready to install, just open the file named Install macOS Catalina from your Applications folder.
My Mac Says No Software Updates Available Free
Learn more
How To Update Mac Software
- If the installer shows a list of apps that are not optimized for your Mac, learn about 32-bit app compatibility, then choose whether to proceed with the installation.
- For the strongest security and latest features, upgrade to macOS Catalina. If you have hardware or software that isn't compatible with Catalina, you might be able to install an earlier macOS, such as Mojave, High Sierra, Sierra, or El Capitan.
- You can also use macOS Recovery to reinstall macOS.
댓글